나는 원래 MAC 사용자이지만 이직하게 된 회사에서 MAC이 아닌 Window 노트북을 지급받음으로써....
다시 Window로 돌아오게 되었다 ㅜㅜ
이에 따라 윈도우에서 도커세팅하는 방법을 정리하고자 한다.
운영환경
- Windows 10 Pro (64비트)
- OS빌드버전 : 19045.4170
✔️ Window Terminal 설치하기
- Microsoft Store에서 설치하기
윈도우10인 경우 왼쪽 하단의 윈도우 아이콘 클릭 후 'Microsoft Store' 검색
검색창에 'Windows Terminal' 검색 후 다운로드
- Microsoft 홈페이지에서 설치하기
Microsoft 공식 홈페이지에서 다운로드
✔️ WSL2 설치
1) Linux용 Windows 하위 시스템 사용
설치된 'Windows Terminal' 앱을 관리자 권한으로 실행
Windows PowerShell 프롬프트 열기
- 다음 명령을 실행
> dism.exe /online /enable-feature /featurename:Microsoft-Windows-Subsystem-Linux /all /norestart
2) WSL2 요구사항 확인
윈도우 빌드 확인
> winver
💡 x64 시스템의 경우: 버전 1903 이상, 빌드 18362 이상
💡 ARM64 시스템의 경우: 버전 2004 이상, 빌드 19041 이상
💡 18362보다 낮은 빌드는 WSL2를 지원하지 않는다.
빌드 버전이 낮을 경우,
Windows Update Assistant를 사용하여 Windows 버전을 업데이트 수행
🔗 https://www.microsoft.com/ko-kr/software-download/windows10
3) Virtual Machine 기능 사용
'Windows Terminal' 앱을 관리자 권한으로 실행
- 다음 명령어 실행
> dism.exe /online /enable-feature /featurename:VirtualMachinePlatform /all /norestart
✔️ WSL2 업그레이드
WSL 이 설치된 후 진행해야 한다.
- 업데이트 패키지 다운로드
최신 패키지 다운로드
🔗 https://wslstorestorage.blob.core.windows.net/wslblob/wsl_update_x64.msi
다운로드 한 패키지를 관리자 권한으로 실행후 업데이트
- WSL2를 기본 버전으로 설정
## 기본 WSL 버전 설정
> wsl --set-default-version 2
WSL 2와의 주요 차이점에 대한 자세한 내용은 https://aka.ms/wsl2를 참조하세요
작업을 완료했습니다.
## 배포판 WSL 버전 변경
> wsl --set-version Ubuntu-18.04 2
WSL 2와의 주요 차이점에 대한 자세한 내용은 https://aka.ms/wsl2를 참조하세요
변환이 진행 중입니다. 이 작업은 몇 분 정도 걸릴 수 있습니다.
작업을 완료했습니다.
✔️ GNU/Linux 앱 설치
1) Linux 배포 다운로드
'Microsoft Store'에서 다운 받을 Linux 배포판 검색
"Ubuntu:18.04 LTS" 다운로드
그런 다음 실행하려고 하니 다음과같은 에러가 났다.
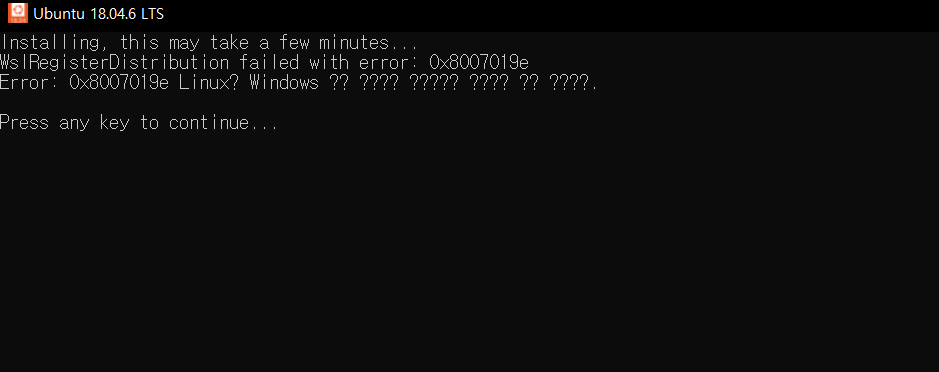
이건 wsl 설치가 제대로 되지 않았기 때문이다.
이럴땐 프로그램 기능 켜기/끄기 들어가서
아래와같이 껐따 켜야만 제대로 설치된다

✔️ 도커 설치
1) Google에 Docker 검색
2) 윈도우용 'Docker Desktop' 설치
설치 중간에 Configuration 항목은 모두 체크

✔️ 설치완료
설치가 끝나면 "Installation succeeded" 화면이 나오고 시스템 상태에 따라서 재시작 및 재로그인
✔️ 도커 WSL 설정 확인하기
1) Docker 실행
2) [Settings]-[General] 선택 후 설정 확인
아래의 항목에 체크
✅ Use the WSL 2 based engine
3) [Settings]-[Resources]-[WSL INTEGRATION] 선택 후 설정 확인
아래의 항목에 체크
✅ Enable Integration with my default WSL distro
✅ Enable Integration with additional distros: "설치한 리눅스 배포판"

4) 변경 항목 저장
✔️ 설치 확인
1) 'Windows Terminal' 관리자 권한으로 실행
2) 'Windows Powershell'에서 다음 명령어 실행하여 설치 확인
> wsl -l -v
3) 'Ubuntu'에서 다음 명령어 실행하여 설치 확인
우분투를 처음 시작하면 root 권한에 바로 로그인을 할 수 없다. 등록된 사용자로 로그인후 root 비번 변경을 해야한다.
$ sudo passwd root
[sudo] password for 사용자:
Enter new UNIX password:
Retype new UNIX password:
passwd: password updated successfully
루트로 접속후 명령어를 실행하여 설치 확인
# docker run -d -p 80:80 docker/getting-started
# docker ps
# docker images

이런거 보면 확실히 MAC이 훨씬 더 간편하다..........ㅠㅠ 윈도우는 추가적으로 WSL을 깔아줘야 해서 불편하다
'IT' 카테고리의 다른 글
| 초거대 AI 시대, 개발자의 운명은... (0) | 2024.03.15 |
|---|---|
| SaaS 의 개념 (0) | 2024.03.15 |
| DBeaver 에서 SSH로 AWS DB 접속하기 (1) | 2024.03.15 |
| [GIT] gitHub 에서 Private 레파지토리 clone 하기 (0) | 2024.01.03 |
| [K8S] 정리...(작성중) (0) | 2023.12.18 |
